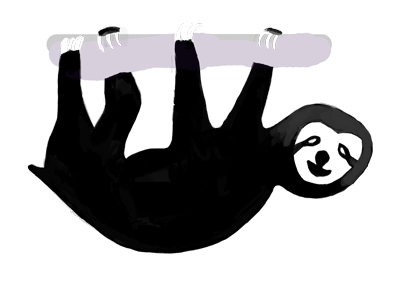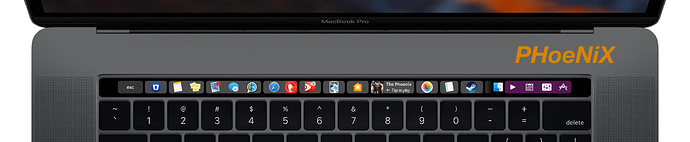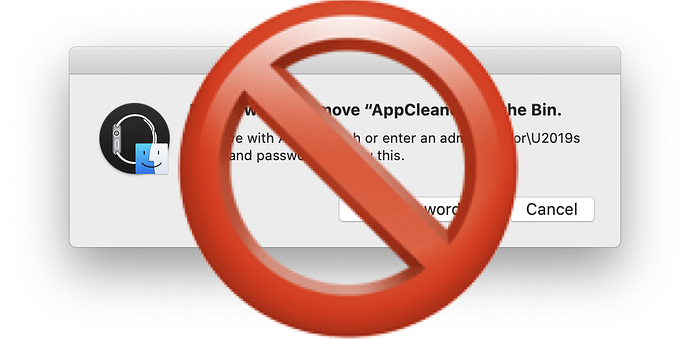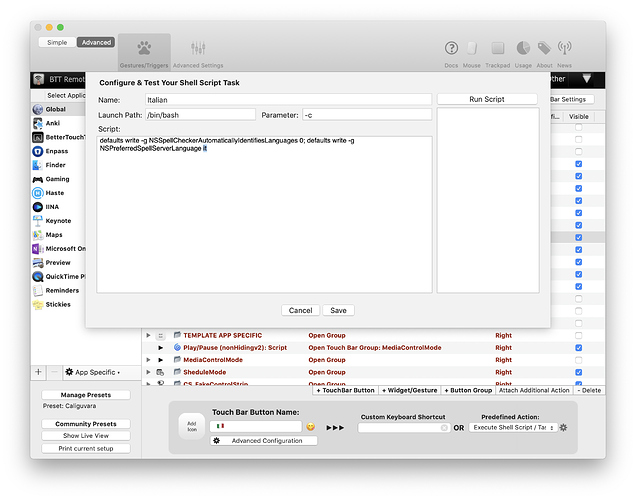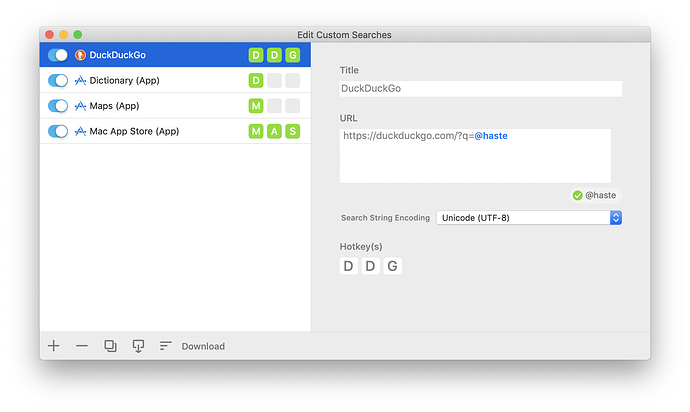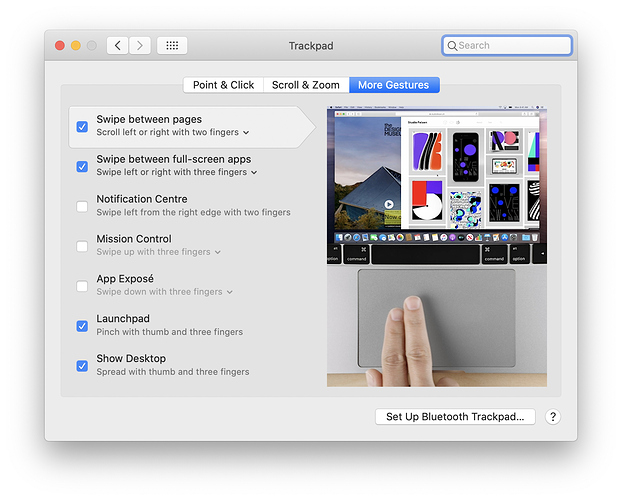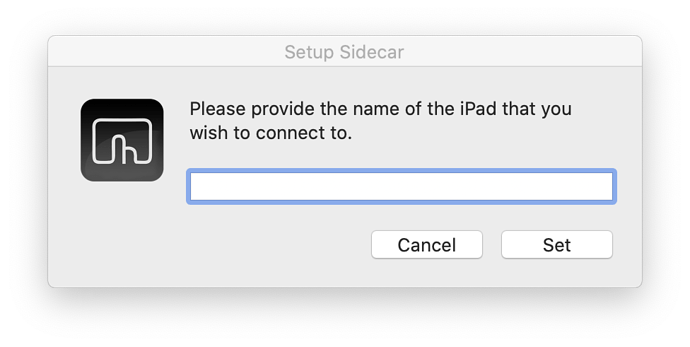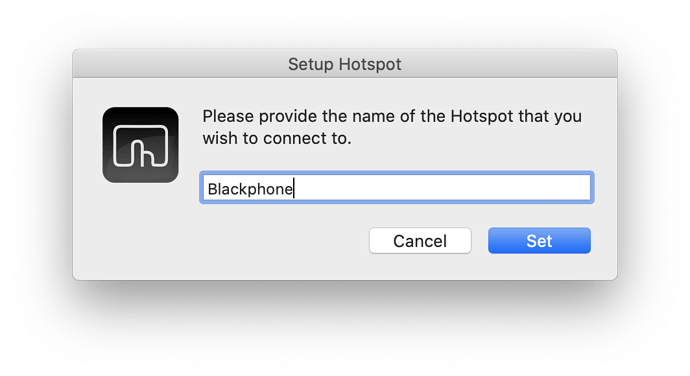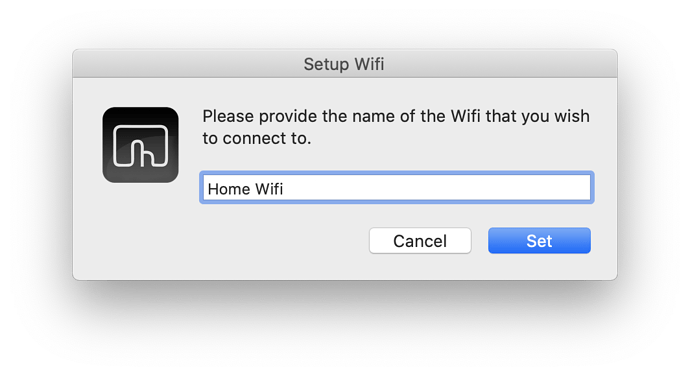OUTDATED! Check the all new UI and Big Sur Compatibility with the BLueBiRD Preset!
Hello together!
So, here the Catalina Version of my Preset! As I did some changes in the code basis and the construction inside the preset, I renamed it to a newborn version! Discover the PHoeNiX Preset! ![]()
![]()
Download me here!
This is the basic strip with the Dock. Now take a closer look on the groups…
The Dock
App Specific (opening up automatically, or just on call)
What to expect
- Wherever you are, you see that great Dock on the right side of your Touch Bar!
- On the left, the main strip, your "personal space", where you can put your favourite quick actions, apps, links, stuff.
- Inside groups, no scrolling! Everything is just a tap away! No searching inside groups where a trigger is!
- Never just information! Whatever you see, you can touch it, do something! Sometimes powerful scripts, sometimes just copy something to your clipboard.
- Long pressing the Dock Media Control icon brings up iTunes.
- Long pressing the Dock Schedule icon brings up the Calendar.
- Long pressing the Dock System Actions icon brings up BetterTouchTool.
- Long pressing the Dock App Controll icon brings up Window Sizing.
- Slide with two fingers on the Touch Bar to adjust the volume.
- Slide with three fingers on the Touch Bar to adjust the screen brightness.
- Slide with four fingers on the Touch Bar to adjust the keyboard illumination.
- Two finger Force Click the TrackPad will toggle the Touch Bar.
- Three finger Force Click the TrackPad will show the ClipBoard History.
- Force Click on the left upper corner of the trackpad restarts BTT.
- Press ⌃⌥ to disable BTT while holding them. Super useful to chose text from the native Touch Bar.
- Tap in the top Middle of your Trackpad to show/hide the BTT icon as well as all other icons on its left
- Last but not least, if you're done with a program, just slide four fingers down on your trackpad to quit it
Once you use it you won't want to stop anymore!
- Nice-to-have: you have an Watch but are not administrator of your Mac? Then the macOS window "confirm on Apple Watch" when you want to delete something might annoy you quite as much as me. If it pops up, the mouse will now automatically how to the "Use Password" button!
Screenshot 2019-11-24 at 10.16.17
The Main Stripe
This is your playground, the Part reserved just for your personal needing, your most used shortcuts, documents or whatever you want to place there. By default you'll find the displayed apps, feel free to cut them out according to your perfect workflow!
- The Notes, Mail, Messages, OneChat, Safari, PDF Expert and Reminders icons display a notification Badge as well as the Handoff state! Quite nice right?
The DockDuckGo icon needs you to install an extra free program, called Haste from the Mac App Store. This little program is a launcher for quick web research. You find a more rudimental version activated by default (called DDG Script in BTT) right below, which is more rudimental and less sophisticated, but won't need you to install any extra program. I really recommend Haste though.
The Dock
On the right side of your Touchbar, you'll see the dock (a bit like Apple's original idea) that always displays four groups:
- Multimedia, which allows you to control Music, YouTube, IINA,…
Possibility to love songs, shuffle, see your Music Output and open a group that displays AirPlay receivers, share a song via song.link (not all your friends might have Apple Music…) etc. The volume slider controls the Music volume, not the system volume!
Tap the Artwork to play/pause. Hold it to play the last song again. Hit the song name to go to the next song. Hold it to open the song in its album in Music!
There is also this great AirPlay Group, that displays your AirPlay Devices!
Unfortunately I couldn't make the old artwork script work, so I had to move back to BTT's default music widget for the artwork. It might have the classic trouble with displaying music artwork from streamed song. - The Calendar/remidner group. Thanks to @Andreas_Hegenberg we have a great calendar widget which allowed me to get rid of the helpers needed in previous presets! No extra installation needed, less battery drained!
- The System Actions hide a bunch of useful actions (language picker, screenshot tools, mute system sounds, the famous AirPods connection widget developed with @yuuiko (yes it finally works under Catalina!! Thanks for the magic hint to @GoldenChaos!!), an internet connection status (tap it to see your MAC, Private and Public IP, which you can tap/hold to copy), connect to a VPN using Tunnelblick (and see the connection status), DND, Sleep computer, lock the Screen, Reenable pinch to zoom when it became buggy again (hold it to open the system prefs if it failed for any reason). Open the Activity Monitor… On the very right, your clipboard history, which pastes stuff as plain text!
- The App Control group allows you to see your App Switcher, as well as the folders in your dock (super convenient to launch NAS drives). Hold ⌥ inside this group to quit the apps you tap (super convenient to quit many apps).
App Specific groups
- The Finder still displays some basic actions and stuff, cleaning up your desktop, rename a file or several files, display stocks or not, show your library, documents, iCloud folder, display hidden files, trigger your most important sharing menus… (note: if your system language is not in English, you'll have to select this point in your BTT settings group and change "share" by the equivalent in your language)
- See the HomeKit group! Check the support section of this post to discover how to adapt it to your Home!
- You're gaming? If steam is the frontmost app, you'll find this nice group! The games are not included in this preset…

- Find a nice Safari, Youtube and Gmail group! The Safari group allows you besides the basic display stuff to jump to the top/bottom of a page with a tap, you can also reload the website with or without content blockers in a second!
- Anki, my personal favourite. If you're a student as me you probably love Anki, and with this bar you're gonna love it even more! Know your questions right away from the Touchbar! Checkout the support section to see what extensions inside Anki I use (useful especially for the editing group - you can switch between Anki groups by holden the Anki group icon)
Support
Sharing Music
In order to make the new Music sharing widget work, we just need to install the Json Helper from the Mac App Store!
Setting up the Spelling widget
-
With the Spelling language active in System Preferences → Keyboard → Text, open the terminal.
-
Paste
defaults read -g NSPreferredSpellServerLanguage
And press enter. Copy the result somewhere, as you'll need it later.
eg: if you selected Australian English in the settings, the terminal will show you en_AU. -
In the BetterTouchTool window, go to TouchBar → Global → Language (in the "Subgroups" part, open the group) and duplicate one of the language Shell Scripts (⌘C, then ⌘V). It will appear somewhere up in the action list, move it back down to the language group.
-
Click the rack wheel on the low right corner (next to the execute Shell Script button). In my example, I duplicated the Italian Spelling. Replace it with the abbreviation you got from the terminal (step 1)
-
Ok, so now we have a new button! But the widget will show a
 if you added it like this. To fix this, go to TouchBar → Global → CS_FakeControlStrip (open the group) → "Shell Script/Task: Language" (the first one in the group). Double Click it to open it's settings. Copy one of the
if you added it like this. To fix this, go to TouchBar → Global → CS_FakeControlStrip (open the group) → "Shell Script/Task: Language" (the first one in the group). Double Click it to open it's settings. Copy one of the
elif [ $MULTI = it ]; then echo 🇮🇹
lines, and paste it below in order to have it twice. Replace now the language part with the result you got from step.
eg: This should look like this
elif [ $MULTI = en_AU ]; then echo 🇮🇹
Then, change the flag with any emoji of your choice. You should paste it from your clipboard, as you can't add special characters natively in BTT.
And that's it! Don't forget to hit save
How to use the DuckDuckGo Button with Haste
Install Haste from the Mac AppStore. The free version is perfectly fine.
These are the settings you'll have to activate inside the Haste App:
Gmail.com
This gmail group should just use the normal. shortcuts from gmail. Just make sure you activate them in the gmail settings (settings → general → turn keyboard shortcuts on).
Anki
Information: for my workflow, I use the following Anki Add-Ons (hit ⌘⇧A to install more) using these codes:
- Customize Keyboard Shortcuts: 24411424 (needed)
- Fastbar: another toolbar for Anki 2.1 beta: 1955978390 (recommended)
- Mini Format Pack: 295889520 (needed)
- Quick & Easy: 1834460432 (recommended)
In order to work, some of them need keyboard shortcut changes as they were written for Windows. I recommend you to just paste the changes below as this would be way easier:
Customize Keyboard Shortcuts
{ "editor _extras": { "paste custom text": "<nop>" }, "editor add media": "F3", "editor bold": "Ctrl+B", "editor card layout": "Ctrl+L", "editor change col": "F8", "editor cloze": "Ctrl+Shift+C", "editor cloze alt": "Ctrl+Shift+Alt+C", "editor focus tags": "Ctrl+Shift+T", "editor foreground": "F7", "editor html edit": "Ctrl+Shift+X", "editor insert latex": "Ctrl+T, T", "editor insert latex equation": "Ctrl+T, E", "editor insert latex math environment": "Ctrl+T, M", "editor insert mathjax block": "Ctrl+M, E", "editor insert mathjax chemistry": "Ctrl+M, C", "editor insert mathjax inline": "Ctrl+M, M", "editor italic": "Ctrl+I", "editor record sound": "F5", "editor remove format": "Ctrl+R", "editor subscript": "Ctrl+=", "editor superscript": "Ctrl++", "editor underline": "Ctrl+U", "m_toolbox _duplicates": {}, "m_toolbox addons": "Ctrl+Shift+A", "m_toolbox create filtered deck": "F", "m_toolbox export": "Ctrl+E", "m_toolbox import": "Ctrl+Shift+I", "m_toolbox preferences": "Ctrl+P", "m_toolbox quit": "Ctrl+Q", "m_toolbox see documentation": "F1", "m_toolbox study": "/", "m_toolbox switch profile": "Ctrl+Shift+P", "m_toolbox undo": "Ctrl+Alt+Z", "main add": "a", "main browse": "b", "main debug": "Ctrl+:", "main deckbrowser": "d", "main stats": "t", "main study": "s", "main sync": "y", "reviewer _duplicates": {}, "reviewer bury card": "-", "reviewer bury note": "=", "reviewer choice 1": "1", "reviewer choice 2": "2", "reviewer choice 3": "3", "reviewer choice 4": "4", "reviewer delete note": "Ctrl+Delete", "reviewer edit current": "E", "reviewer flip card 1": " ", "reviewer flip card 2": "Qt.Key_Return", "reviewer flip card 3": "Qt.Key_Enter", "reviewer mark card": "*", "reviewer options menu": "o", "reviewer play recorded voice": "v", "reviewer record voice": "Shift+v", "reviewer replay audio 1": "r", "reviewer replay audio 2": "F5", "reviewer set flag 0": "Ctrl+0", "reviewer set flag 1": "Ctrl+1", "reviewer set flag 2": "Ctrl+2", "reviewer set flag 3": "Ctrl+3", "reviewer set flag 4": "Ctrl+4", "reviewer suspend card": "@", "reviewer suspend note": "!", "window_browser add note": "Ctrl+E", "window_browser add tag": "Ctrl+Shift+A", "window_browser change deck": "Ctrl+D", "window_browser change note type": "Ctrl+Shift+M", "window_browser clear unused tags": "<nop>", "window_browser close": "Ctrl+W", "window_browser delete": "Ctrl+Del", "window_browser filter": "Ctrl+Shift+F", "window_browser find": "Ctrl+F", "window_browser find and replace": "Ctrl+Alt+F", "window_browser find duplicates": "<nop>", "window_browser first card": "Home", "window_browser flag_blue": "Ctrl+4", "window_browser flag_green": "Ctrl+3", "window_browser flag_orange": "Ctrl+2", "window_browser flag_red": "Ctrl+1", "window_browser goto card list": "Ctrl+Shift+L", "window_browser goto next note": "Ctrl+N", "window_browser goto note": "Ctrl+Shift+N", "window_browser goto previous note": "Ctrl+P", "window_browser goto sidebar": "Ctrl+Shift+R", "window_browser guide": "F1", "window_browser info": "Ctrl+Shift+I", "window_browser invert selection": "Ctrl+Alt+S", "window_browser last card": "End", "window_browser manage note types": "<nop>", "window_browser preview": "Ctrl+Shift+P", "window_browser remove tag": "Ctrl+Shift+D", "window_browser reposition": "Ctrl+Shift+S", "window_browser reschedule": "Ctrl+Alt+R", "window_browser select all": "Ctrl+Alt+A", "window_browser select notes": "<nop>", "window_browser suspend": "Ctrl+J", "window_browser toggle mark": "Ctrl+K", "window_browser undo": "Ctrl+Z", "Ω custom paste end style": "n", "Ω custom paste text": "", "Ω enable conflict warning": "y" }Mini Format Pack
{ "actions": [ { "hotkey": "alt+shift+5", "name": "strikeThrough", "tooltip": "Apply strikethrough" }, { "custom": true, "hotkey": "ctrl+shift+b", "name": "onBackground", "tooltip": "Highlight text" }, { "hotkey": "ctrl+shift+alt+n", "label": "▼", "name": "onChangeBgCol", "tooltip": "Change highlight color" }, { "hotkey": "ctrl+.", "name": "formatBlockPre", "tooltip": "Insert code block" }, { "hotkey": "ctrl+shift+alt+_", "name": "insertHorizontalRule", "tooltip": "Insert horizontal line" }, { "hotkey": "ctrl+[", "name": "insertUnorderedList", "tooltip": "Toggle unordered list" }, { "hotkey": "ctrl+]", "name": "insertOrderedList", "tooltip": "Toggle ordered list" }, { "hotkey": "ctrl+shift+alt+]", "name": "indent", "tooltip": "Indent" }, { "hotkey": "ctrl+shift+alt+[", "name": "outdent", "tooltip": "Outdent" }, { "hotkey": "ctrl+shift+alt+s", "name": "justifyCenter", "tooltip": "Center text" }, { "hotkey": "ctrl+shift+alt+l", "name": "justifyLeft", "tooltip": "Align text to the left" }, { "hotkey": "ctrl+shift+alt+r", "name": "justifyRight", "tooltip": "Align text to the right" }, { "hotkey": "ctrl+shift+alt+b", "name": "justifyFull", "tooltip": "Justify text" } ] }
HomeKit
You'll have to put Siri to text modus in the System Preferences, which is a bit the inconvenient of the thing.
My two lightbulbs are Pole Star and barium Star. Change their names in their Siri actions and you should be able to control your lights from your Touch Bar!
System Prefs regarding the Trackpad
I highly recommend you to check that your System Preferences → Trackpad → More gestures match with the following screenshot! If they do not there's no need to worry, just check the BTT Trackpad settings in order to avoid any conflicts ![]()
IMPORTANT
Before installing any preset, please open BetterTouchTool, select "Manage Presets" on the bottom left, and export all your Presets. Export Triggers&Settings when you're asked to!!! If anything happens during the installation of another preset (this should not happen, but still), you can go back to what you had easily by double clicking the saved file.
Thank you
Finally, a big thank you to the community that helped out with code and understanding! Every help should be mentioned at the end of the script used ![]()
Tell me what you think of the preset!