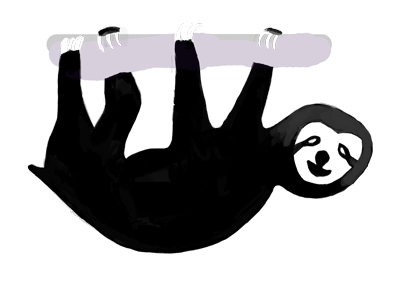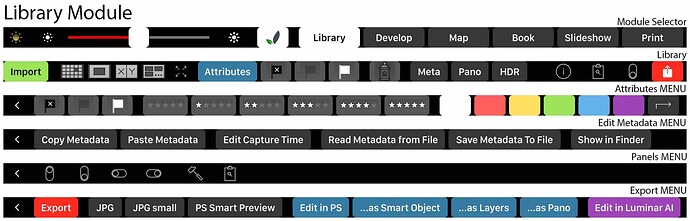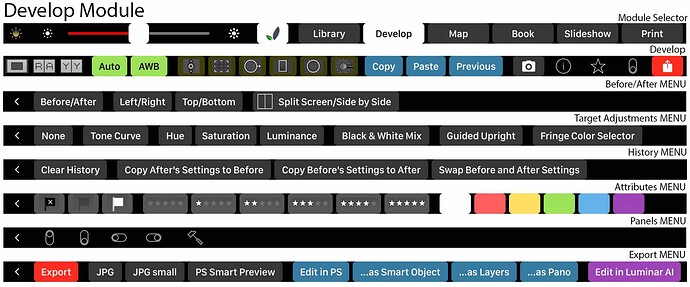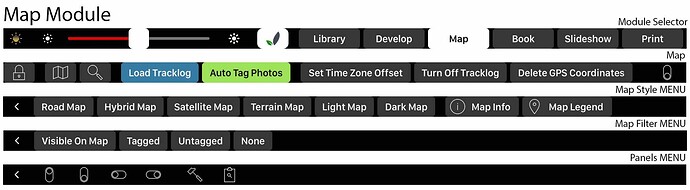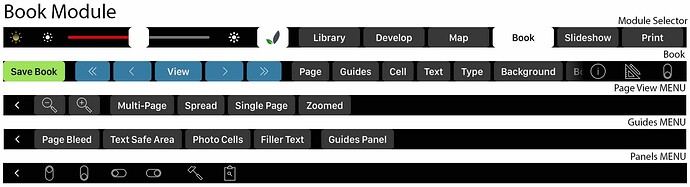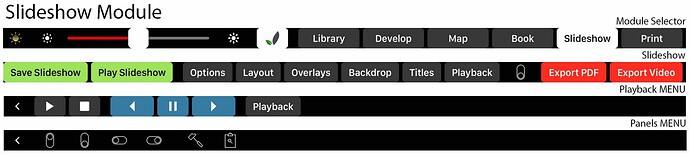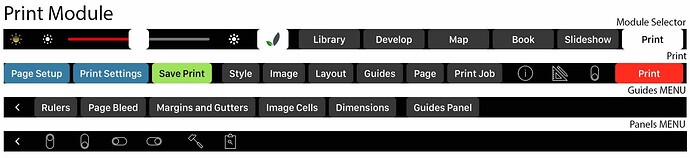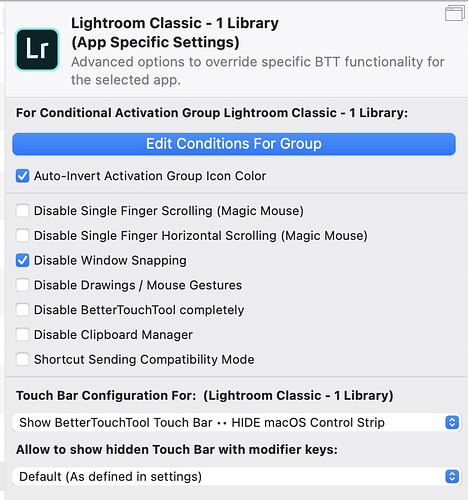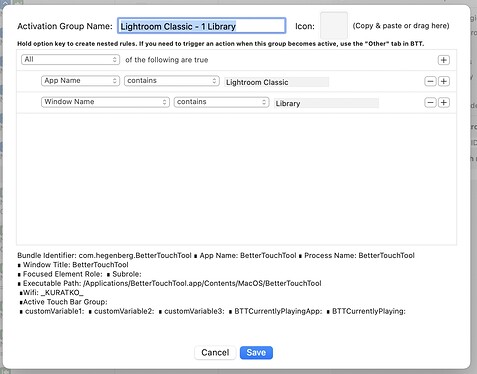IMPORTANT UPDATE 18.12.2022 - I created new touchbar preset for Lightroom CC (cloud based Lightroom). For more information & download please see separate post below.
There are tons of great touch bar presets here and on the web however I could not find any useful Lightroom Classic touch bar preset. So I decided to create one and here it is! I call it LightBar, the missing Lightroom Classic Touch Bar.
I’ve spent more than 24 hours of designing and tweaking it to fit my needs as a professional photographer. I use Lightroom and Photoshop on daily basis and am familiar with most of keyboard shortcuts. Therefore when designing my touch bar I decided to focus on less common/hidden features and features I seldom use keyboard shortcuts for because they are a) too hard to remember or b) have no keyboard shortcuts (that’s where the Menubar-Item trigger came in handy). For that reason you will not find routine stuff like “Show Highlights Clipping“ (J), “Show Before/After“ (), “Toggle Fullscreen“ (F) and even setting attributes (Labels, Stars, Flags) are hidden bit deeper in the depths of my touch bar because it’s waaaay easier to press J, , 1, 2, 3, …. 9, 0 etc. than tiny buttons on the touch bar. Photographers and frequent Lightroom users will understand and those to those who do not I strongly recommend to get familiar with at least the most common shortcuts ![]()
Here is what Lightroom LightBar looks like:
I created different touch bars for all Lightroom modules except “Web“ which I never used. Each touch bar has a few sub-menus and most of the buttons work on single press/long press basis (see the list of all shortcuts below).
If you do not want to use simple keyboard shortcuts for switching modules (D for Develop, L for Library), you can hold Control button and Module switching bar will show up. Here you can easily jump between different Lightroom modules as well as change display brightness and turn on/off True Tone (which you should do before any photo editing session).
First, let me show you some screenshots. Followed by super long list of all buttons and shortcuts you can use with Lightroom LightBar:
Library Module buttons/shortcuts:
MENU = Sub Menu, (LP) = Long Press
MAIN LIBRARY TOUCH BAR
Import | Go To Folder in Library (LP)
Grid | Grid View Style (LP)
Loupe | Zoom (LP)
Compare
Survey | Lights Out (LP)
Full Screen | Full Screen and Hide Panels (LP)
Attributes MENU | Create Virtual Copy (LP)
Rejected | Delete Rejected Photos (LP)
No Flag
Flagged
Painting | Add Keywords (LP)
Edit Metadata MENU | Enable Auto Sync (LP)
Merge Panorama | Enhance (LP)
Merge HDR | Merge HDR Panorama (LP)
Show/Hide Info Overlay | View Options (LP)
Toggle Filtering | Find (LP)
Show/Hide Filmstrip | Panels MENU (LP)
Export | Export MENU
ATTRIBUTES MENU
Rejected - No Flag - Flagged
No Star -1 Star - 2 Stars - 3 Stars - 4 Stars - 5 Stars
No Label - Red Label - Yellow Label - Green Label - Blue Label - Purple Label
Toggle Auto Advance
EDIT METADATA MENU
Copy Metadata
Paste Metadata
Edit Capture Time
Read Metadata From File
Save Metadata To File
Show in Finder
PANELS MENU
Module Picker
Filmstrip
Left Module Panels
Right Module Panels
Toolbar
Filter
EXPORT MENU
Export
Export JPG (my custom preset)
Export JPG small (my custom preset)
Export Smart Preview to Photoshop
Edit in Photoshop
…as Smart Object
…as Layers
Merge Panorama in Photoshop | Merge HDR in Photoshop (LP)
Edit in Luminar AI
Develop Module buttons/shortcuts:
MENU = Sub Menu, (LP) = Long Pres
MAIN DEVELOP TOUCH BAR
Loupe View | Soft Proofing (LP)
Reference View
Before/After | Before/After MENU (LP)
Automatic Adjustments | Match Total Exposures (LP)
Automatic White Balance | White Balance Selector (LP)
Tone Curve Target Adjustment | Target Adjustments MENU (LP)
Crop | Crop Overlay (LP)
Spot Removal | Red Eye (LP)
Graduated Filter
Radial Filter
Adjustment Brush
Copy Settings
Paste Settings
Paste Settings from Previous | Reset All Settings (LP)
New Snapshot | History MENU (LP)
Show/Hide Overlay | Fullscreen (LP)
Attributes MENU | Filtering On/Off (LP)
Show/Hide Filmstrip | Panels MENU (LP)
Export | Export MENU (LP)
BEFORE/AFTER MENU
Before/After
Left/Right
Top/Bottom
Split Screen/Side by Side
TARGET ADJUSTMENTS MENU
None
Tone Curve
Hue
Saturation
Luminance
Black & White Mix
Guided Upright
Fringe Color Selector
HISTORY MENU
Clear History
Copy After’s Settings to Before
Copy Before’s Settings to After
Swap Before and After Settings
ATTRIBUTES MENU
Rejected - No Flag - Flagged
No Star -1 Star - 2 Stars - 3 Stars - 4 Stars - 5 Stars
No Label - Red Label - Yellow Label - Green Label - Blue Label - Purple Label
PANELS MENU
Module Picker
Filmstrip
Left Module Panels
Right Module Panels
Toolbar
EXPORT MENU
Export
Export JPG (my custom preset)
Export JPG small (my custom preset)
Export Smart Preview to Photoshop
Edit in Photoshop
…as Smart Object
…as Layers
Merge Panorama in Photoshop | Merge HDR in Photoshop (LP)
Edit in Luminar AI
Map Module buttons/shortcuts:
MENU = Sub Menu, (LP) = Long Pres
MAIN MAP TOUCH BAR
Lock Markers on Map
Map Style MENU
Location Filter MENU
Load Tracklog
Auto Tag Photos
Set Time Zone Offset
Turn Off Tracklog
Delete GPS Coordinates
Show/Hide Filmstrip | Panels MENU (LP)
MAP STYLE MENU
Road Map
Hybrid Map
Satellite Map
Terrain Map
Light Map
Dark Map
Show/Hide Map Info
Show/Hide Map Legend
LOCATION FILTER MENU
Visible On Map
Tagged
Untagged
None
PANELS MENU
Module Picker
Filmstrip
Left Module Panels
Right Module Panels
Toolbar
Filter
Book Module buttons/shortcuts:
MENU = Sub Menu, (LP) = Long Pres
MAIN BOOK TOUCH BAR
Save Book
Go to Beginning
Go to Previous Page
View Modes MENU
Go to Next Page
Go to End
Page Panel
Guides Panel
Cell Panel
Text Panel
Type Panel
Background Panel
Book Settings Panel
Auto Layout Panel
Show/Hide Info Overlay
Show/Hide Guides | Guides MENU (LP)
Show/Hide Filmstrip | Panels MENU (LP)
VIEW MODES MENU
Zoom -
Zoom +
Multi Page
Spread
Single Page
Zoomed
GUIDES MENU
Page Bleed
Text Safe Area
Photo Cells
Filler Text
Guides Panel
PANELS MENU
Module Picker
Filmstrip
Left Module Panels
Right Module Panels
Toolbar
Filter
Slideshow Module buttons/shortcuts:
MENU = Sub Menu, (LP) = Long Pres
MAIN SLIDESHOW TOUCH BAR
Save Slideshow
Play Slideshow MENU
Options Panel
Layout Panel
Overlays Panel
Backdrop Panel
Titles Panel
Playback Panel
Show/Hide Filmstrip | Panels MENU (LP)
Export PDF Slideshow
Export Video Slideshow | Export JPEG Slideshow (LP)
PLAY SLIDESHOW MENU
Run Slideshow
End Slideshow
Previous Slide
Pause
Next Slide
Playback Panel
PANELS MENU
Module Picker
Filmstrip
Left Module Panels
Right Module Panels
Toolbar
Filter
Print Module buttons/shortcuts:
MENU = Sub Menu, (LP) = Long Pres
MAIN PRINT TOUCH BAR
Page Setup
Print Setup
Save Print
Layout Style Panel
Image Settings Panel
Layout Panel
Guides Panel
Page Panel
Print Job Panel
Show/Hide Info Overlay
Show/Hide Guides | Guides MENU (LP)
Show/Hide Filmstrip | Panels MENU (LP)
Print
GUIDES MENU
Rulers
Page Bleed
Margins and Gutters
Image Cells
Dimensions
Guides Panel
PANELS MENU
Module Picker
Filmstrip
Left Module Panels
Right Module Panels
Toolbar
Filter
Few notes:
- LightBar only works with Lightroom Classic CC (tested with the most current version 10.3).
- My Lightroom language is set to English therefore LightBar works fine with all English language version of Lightroom. For those who use Lightroom in different language you may find some shortcuts to be broken. Some shortcuts (those where no keyboard shortcuts exist in Lightroom) use “Menubar-Item“ trigger with exact menu item name string (in English). What you will need to do is to change the menu item string to your language in BTT.
Installation:
- Download (link below)
- Import (open the downloaded file) to BTT
- Make sure that there are 6 conditional activation groups for Lightroom in your sidebar and they look like the one on the screenshots below. If not edit it accordingly.
- Enjoy

Known issues:
Usually (like 90% of time) when Lightroom is started, the LightBar does not appear. Even though everything is set correctly in BTT there are some issues that prevent the touch bar to be loaded upon startup (@Andreas_Hegenberg can you help?) but by simply jumping to desktop (or any other app) and jumping back to Lightroom loads the touch bar. After that everything works fine.
Download:
You can download the preset from this link: https://hjk.tw/LRtBar
Any support is welcomed if you enjoy my creation.
You can thank me here on PayPal https://www.paypal.com/paypalme/mtbmatysek or buy me a coffee here https://www.buymeacoffee.com/martinhajek
BTW I am travel photographer and writer based in beautiful Taiwan. If you want to see how beautiful my home is click here: https://hajek.tw
Me and my wife also run a travel agency here and every week we post fresh photos and videos from our beautiful island on our Facebook Page (in Czech language only because our clients are mostly Czechs but as far as I know Facebook automatically translates posts to English). Our Facebook page is here: https://www.facebook.com/tofutaiwan